それはそうと日記
FTMM
2008'05.10.Sat
1.「DVD Decrypter」 での作業
1-1.DVD Decrypter のIFOモードでリッピングします
1-2.DVD Decrypter をIFOモードに切り替えます
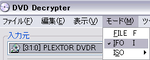
1-3.「入力」タブ内でどのVOBファイルにメインムービーが入っているか確認します
下の例だと「VTS_06」にある事になります(時間等で判断します)
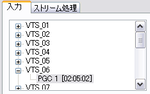
1-4.「ストリーム処理」タブ内でどの音声トラックを使用するか確認します
下の例だと「0x81 - Audio - AC3 / 6ch / Japanese」になります
順番として2番目なので便宜上「Track2」と言う名称で呼ぶことにします
(基本的にどれ選んでも自由ですが形式はAC3かLPCMのみになります)
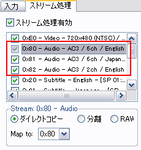
2.「DGIndex」での作業
2-1.ファイルの開くからメインムービーのあるVOBファイルを選択します
(このとき、リッピングしたVOBファイルの内、紙にひかえてある番号のものを
すべて選びますが、末尾が0のものは除きます。)
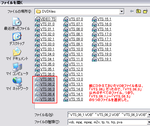
2-2.ファイルを選択すると、下のような画面になるのでよければ「OK」をクリックします
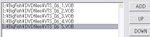
2-3.VOBファイルを選び終わったら、「Video」 → 「Field Operation」 と選択して
「Honor Pulldown Flags」という項目にチェックがついていることを確認します
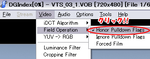
2-4.「F5」キーを押すと、「Information」なるウィンドウが表示されます
この時下の図で赤く囲ってある部分に注目します

1) Aspect Ratio
これはソースの映像の縦横比を表しています
2) Frame Rate
これはソースのDVDのフレームレートを表示しています。
日本市場向けのDVDであれば、ここの値は 「29.970030」 になっているはずです
3) Video Type / Frame Type
「Video Type」の値は 「FILM」 か 「FILM ~%」 か 「NTSC」 のいずれかになります
「Frame Type」の値は 「Progressive」 か 「Interlaced」 のいずれかになります
4) Field Order
トップフィールドが先の場合「Top」、ボトムフィールドが先の場合「Bottom」 が表示されます
それぞれの値を控えたら、「Esc」キーをたたいてプレビューを終了します
2-5.「DGIndex」を起動して下図のように、「Video」→「iDCT Algorithm」 と選択し、
「IEEE-1180 Reference」 項目をクリックします
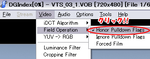
2-6.続いて「Field Operation」の設定で先程プレビュー画面をチェックした際 に、
「Frame Rate」 の値が 「29.970030」 であり、「Frame Type」 が
「Progressive」 であり、「Video Type」 が 「FILM」もしくは
「FILM n% (ただし n≧95)」 という条件を満たしている場合は、
ここの設定を 「Forced Film」 にします。
一方、条件を1つでもクリアしていないような場合は
「Honor Pulldown Flags」に設定します。
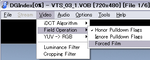
2-7.AVIファイルに使用する音声ファイルをWAV形式で吸い出す必要があるので、
下図のように「Audio」→「Select Track(s)」 をクリックします。
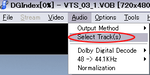
2-8.下図のような 「Select Track(s)」 なるウィンドウが開いたら、先程控えておいた
音声ファイルのトラック番号 の中で、AVIファイルに使用するものにチェックを入れ
「OK」ボタンをクリックします
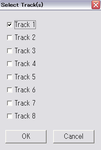
2-9.「Audio」→「Output Method」→「Decode AC3 Track to WAV」 を選択し、
音声ファイルをWAV形式で出力できるようにします
AVIファイルに使用する音声ファイルを選択 した際に「AC3」形式のものではなく
「LPCM」形式のものを選んだ場合は「Decode AC3 Track to WAV」 ではなく
「Demux Tracks」 を選択するようにしてください!
2-10.以上でDGIndexの設定はおしまいですので「File」→「Save Project」で
ファイルの保存先を指定します。
保存先を指定したらすぐに作業がはじまるので、「Information」ウィンドウ内の
「Remain」 が 「FINISH」と表示されるまで待機です
1-1.DVD Decrypter のIFOモードでリッピングします
1-2.DVD Decrypter をIFOモードに切り替えます
1-3.「入力」タブ内でどのVOBファイルにメインムービーが入っているか確認します
下の例だと「VTS_06」にある事になります(時間等で判断します)
1-4.「ストリーム処理」タブ内でどの音声トラックを使用するか確認します
下の例だと「0x81 - Audio - AC3 / 6ch / Japanese」になります
順番として2番目なので便宜上「Track2」と言う名称で呼ぶことにします
(基本的にどれ選んでも自由ですが形式はAC3かLPCMのみになります)
2.「DGIndex」での作業
2-1.ファイルの開くからメインムービーのあるVOBファイルを選択します
(このとき、リッピングしたVOBファイルの内、紙にひかえてある番号のものを
すべて選びますが、末尾が0のものは除きます。)
2-2.ファイルを選択すると、下のような画面になるのでよければ「OK」をクリックします
2-3.VOBファイルを選び終わったら、「Video」 → 「Field Operation」 と選択して
「Honor Pulldown Flags」という項目にチェックがついていることを確認します
2-4.「F5」キーを押すと、「Information」なるウィンドウが表示されます
この時下の図で赤く囲ってある部分に注目します
1) Aspect Ratio
これはソースの映像の縦横比を表しています
2) Frame Rate
これはソースのDVDのフレームレートを表示しています。
日本市場向けのDVDであれば、ここの値は 「29.970030」 になっているはずです
3) Video Type / Frame Type
「Video Type」の値は 「FILM」 か 「FILM ~%」 か 「NTSC」 のいずれかになります
「Frame Type」の値は 「Progressive」 か 「Interlaced」 のいずれかになります
4) Field Order
トップフィールドが先の場合「Top」、ボトムフィールドが先の場合「Bottom」 が表示されます
それぞれの値を控えたら、「Esc」キーをたたいてプレビューを終了します
2-5.「DGIndex」を起動して下図のように、「Video」→「iDCT Algorithm」 と選択し、
「IEEE-1180 Reference」 項目をクリックします
2-6.続いて「Field Operation」の設定で先程プレビュー画面をチェックした際 に、
「Frame Rate」 の値が 「29.970030」 であり、「Frame Type」 が
「Progressive」 であり、「Video Type」 が 「FILM」もしくは
「FILM n% (ただし n≧95)」 という条件を満たしている場合は、
ここの設定を 「Forced Film」 にします。
一方、条件を1つでもクリアしていないような場合は
「Honor Pulldown Flags」に設定します。
2-7.AVIファイルに使用する音声ファイルをWAV形式で吸い出す必要があるので、
下図のように「Audio」→「Select Track(s)」 をクリックします。
2-8.下図のような 「Select Track(s)」 なるウィンドウが開いたら、先程控えておいた
音声ファイルのトラック番号 の中で、AVIファイルに使用するものにチェックを入れ
「OK」ボタンをクリックします
2-9.「Audio」→「Output Method」→「Decode AC3 Track to WAV」 を選択し、
音声ファイルをWAV形式で出力できるようにします
AVIファイルに使用する音声ファイルを選択 した際に「AC3」形式のものではなく
「LPCM」形式のものを選んだ場合は「Decode AC3 Track to WAV」 ではなく
「Demux Tracks」 を選択するようにしてください!
2-10.以上でDGIndexの設定はおしまいですので「File」→「Save Project」で
ファイルの保存先を指定します。
保存先を指定したらすぐに作業がはじまるので、「Information」ウィンドウ内の
「Remain」 が 「FINISH」と表示されるまで待機です
PR
2008'05.10.Sat
1.TMPGEnc(無料版) をインストールする
2.Lame MP3 コーデックをインストールする
→「LAME 3.97 Release ACM codec」を展開してProgram Files内へコピー後
「LameACM.inf」を右クリックして「インストール」を選択する

3.動画圧縮コーデックをインストールする
→「Xvid」「x264」「WMV」を入れておく
4.AviSynthをインストールする
→インストールオプションで「Select Association」以下に全てチェックを入れる
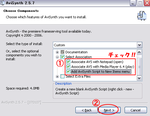
5.AviSynthのプラグインインストール
→「DGIndex」本体をProgramFiles以下へ配置する
(ショートカットもデスクトップへ配置)
「DGDecode.dll」をプラグインフォルダへコピーする
→「Decomb.dll」をプラグインフォルダへコピーする
→「UnDot.dll」をプラグインフォルダへコピーする
→「warpsharp.dll」をプラグインフォルダへコピーする
→「AutoCrop.dll」をプラグインフォルダへコピーする
以上でエンコード用の環境ができました。
2.Lame MP3 コーデックをインストールする
→「LAME 3.97 Release ACM codec」を展開してProgram Files内へコピー後
「LameACM.inf」を右クリックして「インストール」を選択する
3.動画圧縮コーデックをインストールする
→「Xvid」「x264」「WMV」を入れておく
4.AviSynthをインストールする
→インストールオプションで「Select Association」以下に全てチェックを入れる
5.AviSynthのプラグインインストール
→「DGIndex」本体をProgramFiles以下へ配置する
(ショートカットもデスクトップへ配置)
「DGDecode.dll」をプラグインフォルダへコピーする
→「Decomb.dll」をプラグインフォルダへコピーする
→「UnDot.dll」をプラグインフォルダへコピーする
→「warpsharp.dll」をプラグインフォルダへコピーする
→「AutoCrop.dll」をプラグインフォルダへコピーする
以上でエンコード用の環境ができました。
2006'11.15.Wed
UbuntuをVMwareへインストールしました。
最新のUbuntu Linux 6.10 はvmware-toolsのインストールに難ありでした。
Installing vmware-tools on Ubuntu 6.10 ( !! VMware 5.5.2 only !! )
まずはUbuntu を普通に使える状態までインスコする。
以下のコマンドを実行。
$ sudo apt-get install build-essential linux-headers-`uname -r`
VMware で、メニューからInstall VMware Toolsを選択すると、ゲストOS(Ubuntu)にCDがマウントされる。そのCDの中にある、VMwareTools*.tar.gzというファイルを適当な場所に解凍。
例えばホームディレクトリに解凍したら、/home/username/vmware-tools-distribというディレクトリが作成されるので、そこまでターミナルで
$ cd
$ cd vmware-tools-distrib
とかやって移動した後、
$ sudo ./vmware-install.pl
で対話的なインストーラーを起動。インストーラーの質問には、基本的にデフォルト(Enterを押す)で答えていけばいいけど、vmware-config-tools.pl を実行するか?という質問だけには no と答えないとだめ。
その後、インストーラーが終了したら、
$ wget http://mtnbike.org/vmware/vmware-config-tools-5.5.2-patch-diff.txt
$ sudo chmod u+w /usr/bin/vmware-config-tools.pl
$ sudo patch /usr/bin/vmware-config-tools.pl vmware-config-tools-5.5.2-patch-diff.txt
を実行すれば、vmware-config-tools.pl にパッチが当てられるので、最後に
$ sudo /usr/bin/vmware-config-tools.pl
として、エラーが出ずに終了すれば無事VMware tools インストール完了。Ubuntuを再起動(かXを再起動だけでいいかも?)すれば、画面の解像度を変更できるようになっているはず。
最新のUbuntu Linux 6.10 はvmware-toolsのインストールに難ありでした。
Installing vmware-tools on Ubuntu 6.10 ( !! VMware 5.5.2 only !! )
まずはUbuntu を普通に使える状態までインスコする。
以下のコマンドを実行。
$ sudo apt-get install build-essential linux-headers-`uname -r`
VMware で、メニューからInstall VMware Toolsを選択すると、ゲストOS(Ubuntu)にCDがマウントされる。そのCDの中にある、VMwareTools*.tar.gzというファイルを適当な場所に解凍。
例えばホームディレクトリに解凍したら、/home/username/vmware-tools-distribというディレクトリが作成されるので、そこまでターミナルで
$ cd
$ cd vmware-tools-distrib
とかやって移動した後、
$ sudo ./vmware-install.pl
で対話的なインストーラーを起動。インストーラーの質問には、基本的にデフォルト(Enterを押す)で答えていけばいいけど、vmware-config-tools.pl を実行するか?という質問だけには no と答えないとだめ。
その後、インストーラーが終了したら、
$ wget http://mtnbike.org/vmware/vmware-config-tools-5.5.2-patch-diff.txt
$ sudo chmod u+w /usr/bin/vmware-config-tools.pl
$ sudo patch /usr/bin/vmware-config-tools.pl vmware-config-tools-5.5.2-patch-diff.txt
を実行すれば、vmware-config-tools.pl にパッチが当てられるので、最後に
$ sudo /usr/bin/vmware-config-tools.pl
として、エラーが出ずに終了すれば無事VMware tools インストール完了。Ubuntuを再起動(かXを再起動だけでいいかも?)すれば、画面の解像度を変更できるようになっているはず。
カレンダー
フリーエリア
最新CM
最新記事
(02/02)
最新TB
プロフィール
HN:
いち
性別:
非公開
ブログ内検索
最古記事
(01/02)
アクセス解析
